Review Page Introduction
The Review page is the main page for document review. To get you started and help you navigate, each component of the page is briefly introduced here.
- Results panel
- The left-side panel is the Results list (named Batch Results when you are working in a review batch). Each card displayed in the panel represents one document. The card for the current document is highlighted.

- Click on any document with your mouse to select that document. When you use the Save + Next button in the Tagging panel, you are automatically moved to the next document in the list. You can also use the Next Document and Previous Document buttons at the bottom of the Viewer to move between documents in the Results list.
- Results list paging
- The bottom of the Results list displays the number of documents being viewed. If you are working in a review batch, the document count represents the number of documents in the batch. Arrows allow you to move to the next or previous page of the list. To jump to a specific page, input a page number in the page text box and hit [Enter] on your keyboard.
-
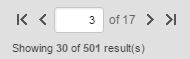
- Viewer
- The document currently selected in the Results list displays in the Viewer, located in the middle of the page. When you are working in a review batch, the bottom of the Viewer displays the name of the batch and the percentage of reviewed documents. When you hover over the bar, a tooltip displays the number of reviewed documents and the total number of documents in the batch.

- Tagging panel
- The right-hand panel is used to tag documents. The fields displayed in the Tagging panel may differ depending on whether you are working in a review batch, your user rights, and the default configuration set by your Case Manager.

- Two-Screen Mode
- By default, the Review page displays on one screen; the Results list is compact and the Search and Visualization panels are hidden. Activate two-screen mode to simultaneously view the full Results list and the Search and Visualization panels. To activate two-screen mode, click and select Review (2-Screen) in the application header.
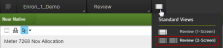
- Expand/Collapse
- Some panels contain arrow icons that can be used to expand and collapse the panel. For instance, if you are not using the Results list, click the arrow at the top right of the Results list panel to collapse it. Click the arrow again to re-expand the panel.
- Toolbar button
- Additional tools can be accessed via toolbars, which are collapsed by default to provide maximum viewing space.
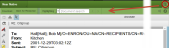
Tip: When you jump to the Review page from Analysis, you may be prompted to return to a review batch. Click OK to return to the batch or click Cancel to proceed to the Review page and view all of the documents currently displayed in the Results list of your Analysis page.
