How to Use Smart Filters
Tip: If you are new to Axcelerate 5, click Expand on the Search panel toolbar. This allows you to see all Smart Filters and become familiar with how they are organized.
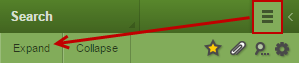
- Smart Filter Values and Add 100
- When you open a Smart Filter, you see up to 100 values. Click the Add 100 button to display additional values. The numbers to the right of Add 100 indicate the number of values displayed and the total number of values contained in the filter.

- Expand Values
- If a filter contains lengthy values, toggle on Expand near the top of the filter to make the values fully visible. Your Expand selection remains in place across all Smart Filters in all projects on the same pod for your current browser session.

- Sort Options
- By default, Smart Filter values display in descending order by document count. To change the sort order, click Count.
- Count sorts the values by document count.
- Name sorts the values in alpha-numeric order.
- Score sorts the values based on how relevant they are to applied search or filter criteria (when no criteria is applied, Score sort order matches Count sort order).

- Type-ahead text box
- To find a specific value quickly or to determine whether a specific value exists in your data set, input a word or words into the type-ahead text box at the top of a filter.

Important: To locate aliases within the communication filters, input variations of first and last names, initials, first initial and last name, etc. Entering jsmith, for example, will locate jsmith@recommind.com; however, entering just smith will not.
- Selecting Values
- Click on a value to select it and the value displays in the preview area.
- Combining Values with OR
When you select multiple values, they are automatically combined with an OR. This means a document must contain at least one of the values to be responsive to the applied criteria. 
-
Tip: You can use the type-ahead text box to locate and select multiple values. For example, input jsmith, select the values of interest, replace jsmith with smith, select the values of interest, etc. The preview area of the Smart Filter will display all of the selected values.
- Combining Values with AND
To find documents that contain all values, apply the Smart Filter multiple times; that is, select the first value and apply the Smart Filter, select the second value and apply the Smart Filter, and so on until a separate filter has been applied for each desired value.
- Bulk selection of values
- The selection menu contains three bulk selection
tools. Click
 to display the options.
to display the options. 
- Select All Visible: Selects all currently displayed values.
- Toggle Visible: Reverses the selection within the currently displayed values, that is, deselects the selected values and selects all other visible values (values that are not displayed are not selected).
- Deselect All Visible: Deselects all visible values.
- Exclude
- The Exclude toggle returns all documents except those containing the selected values.

- Any Value / No Value
- The Any Value and No Value options located towards the top of a filter allow you to quickly filter to documents that contain or do not contain the Smart Filter values.
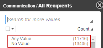
- The Any Value and No Value options for date filters are located under the From drop-down list within the filter.
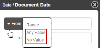
- The Any Value and No Value options for the Search In filter are located under the drop-down list icon to the left of the type-ahead text box.
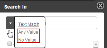
- Apply
- When all desired values are selected, click the Apply button to apply the filter.

