Frequently Asked Questions
This list of frequently asked questions is sorted by feature, in alphabetical order.
Want to suggest a new item for this list? Contact the documentation team.
Arrangements
Case Managers can restrict arrangement access based on user group. If you do not see an expected arrangement, check with your Case Manager. If you are a Case Manager and you cannot access a specific arrangement, verify you are a member of an allowed user group.
Likely the arrangement contains tagging rules. Check the Tagging Rules tab to verify. When a tagging rule is saved, fields and field values associated with the rule cannot be removed from the arrangement or made read-only; those options are grayed out.
Business Intelligence
- Treemap
- Pivot table
- Bar chart (stacked, with two dimensions)
- Line chart (with two dimensions)
This was identified as a regression from Qlik Sense version 1.0 to version 2.0. If you are using Axcelerate 5.5 or higher, you may notice this limitation. An enhancement request has been filed with Qlik® Sense Enterprise.
Chats
No. For search, concept groups and Predictive Coding, only the chat or email content is used; noise information is ignored.
Duplicates
The easiest way is to search for the document on the Analysis or Review page, and then click the duplicate icon for a document.
In associated document views, this icon is not available. If you do not want to go back to the Review or Analysis page, you can use the document metadata. To do so, display the document in the viewer and click ![]() in the viewer toolbar. This opens the Metadata fly-in.
in the viewer toolbar. This opens the Metadata fly-in.
- If documents have an MD5 hash
- Compare the MD5 hash.
- For email items, i.e., emails, calendar entries, contacts, tasks, etc.
- First check the sent date, from and to addresses and subject. If these are all identical then check the content.
Email Threads
Yes. You can configure your view to display the sender.
- Open a thread in associated results view.
- Click the toolbar button to expand the configuration options.
- Click Configure.
- Make the appropriate selection from the column display options (available options can differ depending on your matter settings).
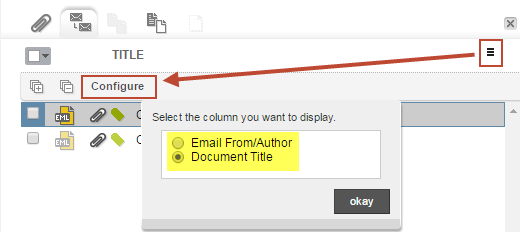
If content analysis is used for thread detection, emails that have the same author, sent date and content have the same thread hash value. This can cause them to be displayed together as if they are part of an email thread even when one of the emails is not contained in the other. This typically occurs when the body of the emails is empty or contains a standard message. Review each email individually.
During review, you may come across related emails that are not identified as threads. Potential reasons for these unexpected results are:
- Threads are not detected because a custom date format is used
- The regular expressions for thread detection cover common date formats, but there may be custom date formats they do not cover.
- You can add a regular expression to cover a custom date format to the existing regular expressions for header keys.
- Different email hashes although email bodies and subjects seem identical
- When email is analyzed using content analysis, emails will not be identified as threads if even a single character is changed because this results in different hash values. For example, the subject of a related email was changed.
- Very similar emails are not grouped together
- Threads can be restricted to their ends of branch in the results list. Then the content of preceding emails within the thread is only shown in the end of branch mail. As any differences may have a potential legal impact, only emails that are 100% contained in the end of branch can be filtered.
- So, for instance, if one sender deleted some content of a preceding email or used inline reply, the new email and the preceding email are no longer identified as belonging to one thread. This makes sure that reviewers do not miss any differences.
A grayed out document preceded by an  icon indicates a duplicate of that document exists in a thread or family. The document is not necessarily a duplicate of another document in the thread or family you are currently viewing.
icon indicates a duplicate of that document exists in a thread or family. The document is not necessarily a duplicate of another document in the thread or family you are currently viewing.
For more information, please see the related topics.
Email Threads with End of Branch Emails
Families
A grayed out document preceded by an  icon indicates a duplicate of that document exists in a thread or family. The document is not necessarily a duplicate of another document in the thread or family you are currently viewing.
icon indicates a duplicate of that document exists in a thread or family. The document is not necessarily a duplicate of another document in the thread or family you are currently viewing.
For more information, please see the related topics.
Email Threads with End of Branch Emails
Fields and Field Values
Only Case Managers and Admin users can delete fields and field values and you may not be assigned one of those user roles.
Another reason may be that the field or field value is associated with a tagging rule. To ensure tagging rules are respected:
- Field values used for a tagging rule cannot be deleted.
- Fields used for a tagging rule cannot be deactivated.
- Fields used for a tagging rule cannot be removed from the arrangement or be made read-only.
To determine whether a field or field value is part of a tagging rule, navigate to the page. Review the Fields Used column to determine which arrangement(s) the field is used in. Open the identified arrangement and navigate to the Tagging Rules tab to review the rules and fields used.
Hypergraph
If Hypergraph is empty, consider these potential reasons:
- Hypergraph evaluates only email and chat communication. If search or filter criteria is applied, the search results may not contain any email or chat communications.
- Hypergraph needs at least these metadata fields to display a document: Sender name (
meta_fromname) and Recipient name (meta_recipient) OR Sender Domain (meta_fromdomain) and Recipient Domain(meta_reciepientdomain). If your data was CSV loaded, are these fields populated? - Check your Hypergraph display settings to see whether you are viewing Hypergraph using the sender, recipient or domain fields. The documents in the data set you are viewing may not have the selected fields populated.
Predictive Coding
When you run Predictive Coding, the system considers all documents in a matter and may suggest documents that are not contained in the associated universe. If the system is set to auto-batch the suggested documents, it filters out any that are not contained in the universe so those documents are never batched for review.
If you are not reviewing using batches, use the Review Workflows Smart Filter to exclude documents outside of the applicable universe before you review the remaining documents.
The system will suggest previously reviewed documents if it believes those documents are relevant to the workflow, but the workflow value was not tagged. It does not return those documents as Disagreed because no value in the workflow field was tagged. The reviewed documents will not be batched if the setting to exclude previously reviewed documents for the same level of review is turned on. If you are not reviewing in batches, you can opt to re-review those documents or filter them out before you review the remaining documents.
Yes, Predictive Coding is language agnostic, including Portuguese.
Printing
Use the bulk print instructions and do not activate Include Redactions in the View-Specific Options area.
Use the bulk print instructions. Select Redaction View and then activate Include Redactions. You can then select the Translucent option.
Documents are not resized. Overlay text may obscure document text if any of the documents you are printing contain headers or footers.
Currently, the bulk print functionality does not include an option to bundle a single family within one PDF. To create one PDF per family, bulk print each family one at a time.
Production
At this time, production export settings can only be reused within a specific matter. To do this, configure your first production export. When you prepare the export for your next production, open the Export Production wizard and select the original export in the Copy Configuration field. This updates the current export to match the settings of the selected export. You can then update individual setting if needed.
Documents can be added to a production workflow multiple times and thus exist in more than one document set under a folder. Each document is, however, counted only once in the totals of the Inclusionary Searches and Not Queued for Production folders.
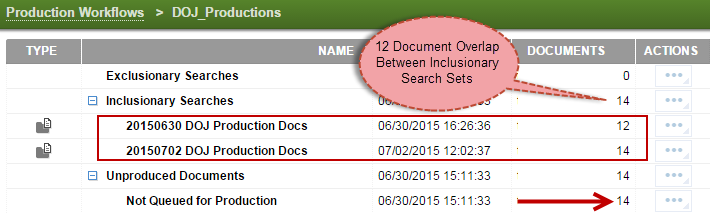
If you are conducting pre-production QC in production preview mode, the documents may not display in the production workflow sort order. Use the Group/Sort options in the Results list toolbar to manually apply the production sort order.
Review Batches
Consider the following:
- Your user rights may not allow you to see the resulting review batches unless they are assigned to you.
- If you added the documents to a review workflow and at the same time set a schedule and a minimum new results requirement, i.e., scheduled full batching, your initial search set is only batched immediately if it contains the required minimum number of documents. If it contains less than the minimum, the search set is saved, but not batched until a subsequent scheduled search locates enough new documents to meet the minimum requirement. In this instance, if your user rights allow it, you can opt to manually batch the saved search set.
The creator of the review batch must check an Exclude previously reviewed documents batch method and also select the applicable review state exclusion. If the exclusion was correctly set, consider the following:
- Some users can tag documents from the Analysis page or while working on the Review page outside of a review batch. In this instance, if they did not also tag the Review State field, the system cannot tell those documents were reviewed and thus cannot exclude them from being batched.
- Some users working in a review batch can view and tag documents that reside outside of their current batch. In this instance, the tagging may have occurred after the documents were batched.
Redactions
Switch the Viewer panel to the Document History panel. Click the toolbar button ![]() in the Document History panel header and then select Filter > No Filter.
in the Document History panel header and then select Filter > No Filter.
Saved searches
You cannot share a saved search with specific individual users. Sharing a saved search makes the query available to all users working in the matter.
Smart Filters
Tagging
This selection method allows for the proper bulk tagging of hierarchical fields. If tri-state mode first selected values, it would be impossible to tag documents with certain desired hierarchical value combinations. This is because as soon as you select a value, other value selections that you made up or down the hierarchical chain would be changed as well.
Yes. Use care when text fields exist in a tagging arrangement and you are bulk tagging documents. The content of a text field may be replaced, not appended.
Example: A user adds a note to a Review Comment text field. You later review the document's family members and decide to add a note to the Review Comment field for the entire family. Your note will replace the note previously added by the other user. If you bulk tag the family and do not add content to the Review Comment field, the existing note stays intact.
Yes. Use care when text fields exist in a tagging arrangement and you are using quick tags to apply tags to documents. The content of a text field is replaced, not appended.
Example: A user adds a note to a Review Comment text field. You later review the same document and apply a quick tag (e.g., the L tag), which does not contain text in the Review Comment field. The note added by the other user is deleted. If the Quick Tag contains text in the Review Comment field, the quick tag text replaces the note previously added by the other user.
Quick tags can be created by a Case Manager for any tagging arrangement. If quick tags are not available in your matter, contact your Case Manager for additional information.
Tagging Rules
Tagging rules do not carry over between arrangements. You will need to create the rules for each arrangement.
If you create a tagging rule that conflicts with an existing quick tag, the rule is saved but you receive a message advising that the rule was deactivated. You must fix the conflict by editing either the tagging rule or the quick tag and then you can activate the tagging rule.
If both tagging rules and quick tags will be used for the same arrangement, it is recommended the tagging rules be created first to ensure the quick tags conform to the rules and not vice versa.
Users can navigate to a different document without saving tags and thus bypass tagging rule requirements. Keep this in mind when conducting pre-production QC, to make sure documents were not skipped.
Test the tagging rules to confirm they were correctly created.
Also, if documents were tagged before a tagging rule was created, the existing tags are not validated against the new tagging rule. Use Smart Filters to manually identify existing tagging that does not comply with new tagging rules.
Universes
Use the Review Workflows Smart Filter to filter to the universe by name. If you will be running searches against that document set, add a lock to that filter in the Current Criteria panel so you do not need to continually reapply the filter. Consider also saving the search and making the saved search a favorite, so you can quickly reapply the criteria at any time.
Documents cannot be removed from a universe. Consider instead the following options:
- Capture the new document set in a new universe and delete or discontinue use of the original universe. Use this option to fix mistakes made early on or for large changes in review scope.
- Continue using the original universe, but create a workflow and use tagging and review states to exclude documents that are no longer part of the review effort. Use this option for small review scope changes or to investigate new ideas about culling.
Ask the reviewers assigned to those batches to leave the batches by going back to the Assignments page. This gives the batches a Review paused status and the universe can then be deleted.
Viewer
If you are in Near Native view, and the viewer is slow, this is usually because the document is in the process of being converted. Conversion starts for any unconverted document when you open the Near Native view.
Tip: Ask your project manager to pre-convert documents that will be reviewed. In the meantime, you can view the documents using Text view, which does not require conversion. Or, if your project is on Axcelerate 5.12 or higher, we recommend setting your Page Layout user preference to Page, as this setting typically speeds the loading of the Near Native view. See: User Preferences Page
If the potential causes below are not relevant to your matter, check with your system Administrator to see if highlighting is properly configured in CORE Administration.
- Training Terms highlighting requires a previous training.
- Concept Terms highlighting requires that concept groups have been created.
- Responsive Terms, Privilege Hits and Non-relevant Hits highlighting requires previous SmartTagging.