What's New in Axcelerate 5.12?
Axcelerate 5.12 is not in use anymore, but the features are part of all newer versions.
- New Features Video
- Click HERE to view a video of the exciting new features!
When you select documents on the Analysis page and then navigate to a new page, the Changes you made may not be saved pop-up message now appears only if you first took action in the Tagging panel and did not click Save.
- Application Creation
- When you create a new Axcelerate Review & Analysis application, you can use an existing application as a template to clone certain user-configured features of the Axcelerate 5 front end.
The following additional features, if configured in the template Axcelerate Review & Analysis application, are also cloned as of the Axcelerate 5.12 release:
- Schedules associated with review workflows
- Production workflows, including branding layout and slip-sheets
- Preconversion rules
- Additionally, it is now possible for a system administrator to retry a failed cloning process from within the Axcelerate 5 user interface.
- Find details in the Administrator Help:
- Template Usage for Axcelerate 5 Front End Settings
- Application Suspension
- Projects can require a significant amount of resources due to the memory footprint of each running application. To free CPU and memory resources, an Administrator can configure all or individual applications to suspend automatically if they have not been accessed in a specified period of time. By default, the idle time threshold is one hour of inactivity. This is a pod-wide setting, which can be adjusted if needed by Recommind Support.
- When a user needs to access a suspended application, they can restart it from the Axcelerate 5 Navigation page, by selecting Start from the Actions menu.
- See: Matter Status
- Find details in the Administrator Help:
- Save Memory by Suspending Applications
- Assignee Tracking
- When a review batch is marked complete or closed, the assignee name now remains and is no longer reset to Unassigned.
- Batch Selection after Bulk Action
- When you take action on multiple batches in bulk on the Assignments page, the success or failure of the action determines whether the batches remain selected once the action completes.
- When the bulk action is successful for all batches, the batches are no longer selected.
- When the bulk action fails for all batches, the batches remain selected for further action.
- When the bulk action is successful for some batches, the batches are no longer selected. A message notifies you which batches could not be updated and gives you the option to select those batches for further action.
- User Preferences
- The Assignments page now includes the following user preference options on the Results toolbar:
- Comfortable/Dense – Comfortable adds extra space between the listed review batches
- Column – Allows you to add to or remove columns from the Results list

- To change the order of the columns in the Results list, click on a column header and then drag and drop it to the preferred location.
When a new Axcelerate 5.12 project is created from the system default template, the system batching templates will have improved default settings. The improved settings, outlined below, are more commonly used and can still be modified as needed.
| Setting | Default Value |
|---|---|
| Batch Method | Full batching, split by document count Documents per Batch: 500 |
| Batch Naming | {node name} |
| Group by Field | Document Date |
| Association Inclusions | Families |
| Batch Exclusions | First Pass Review Complete |
| Review Exclusions | First Pass Review Complete |
| Setting | Default Value |
|---|---|
| Batch Method | Incremental Batching Documents per Batch: 250 Number of Batches: 3 |
| Batch Naming | {node name} |
| Group by Field | Document Date |
| Association Inclusions | Families |
| Batch Exclusions | First Pass Review Complete |
| Review Exclusions | First Pass Review Complete |
| Setting | Default Value |
|---|---|
| Batch Method |
Full batching, split by document count Documents per Batch: 250 |
| Batch Naming | {node name} |
| Group by Field | Document Date |
| Association Inclusions | None |
| Batch Exclusions | First Pass Review Complete |
| Review Exclusions | First Pass Review Complete |
A Data Progress Report dashboard allows Administrators and Case Managers to track media and custodians within the Axcelerate 5 application.
On the Administration > Settings page, you manually input general information about the expected media types, volume of data and custodian names. As data is received, you input staging information about the data, including the actual media type, its size, the associated custodian names, and the date received. Once the data is ingested and published to Axcelerate 5, you can use the Business Intelligence > Data Progress Report to view the actual ingestion size, published size, the names of the searches used for publishing, and resulting document counts. You can also use this report to compare your expected media to the received media, to verify all media was received and ingested.
Navigation of the Data Progress Report is the same as for the existing Business Intelligence dashboards. It contains preconfigured sheets that you can use as is, or you can create your own sheets. You can also export information.
With the Axcelerate 5.12 release, the display names of the conversion options have been renamed to improve understanding of the existing functionality. The existing functionality did not change.
- Convert is renamed to Convert/Reconvert
- Remove Conversion is renamed to Remove Display Storage; the confirmation message related to this option is also reworded to better explain that you are removing storage display files used for viewing
When you view the Reviewer tab while editing the Review State field on the Administration > Fields and Values page, the User column and the review state header row are now locked in place. This allows you to enable a review state for specific users without scrolling back and forth and up and down to confirm the user and review state names.
- CSV Merge
- Autodetection of charset encoding is now available for CSV Merge. The setting, Autodetect Charset, is located in the CSV Merge Wizard. When enabled, file encoding is determined automatically after you either select a file using the file browser or input a valid file reference into the Select CSV File text box. Once the encoding has been detected successfully, it is displayed in the Charset area. As before, if the encoding cannot be detected, the default encoding is used.
- See: CSV Merge Wizard
- External Bates Number Support
- Bates numbers imported from a third party production can be used for Axcelerate 5 productions, provided they can be correctly interpreted by the Axcelerate 5 system. New External Bates and External Bates Prefix Smart Filters also allow you to filter for these numbers.
- See : External Bates Numbers
- For administrator information, see:
- See: External Bates Numbers
- Administrators can import external Bates numbers with the respective documents, via CSV load, or assign external Bates numbers to documents via CSV merge.
- See: CSV Load for Third Party Productions
Terms are detected as junk by index engines if they contain no other characters than A-Z, a-z, 0-9, =, / or +. As of Axcelerate 5.11.1, a percentage of up to 5% of other characters are allowed to occur in such terms.
Find details in the Administrator Help:
You can now quickly access the online Help Center from inside the Axcelerate 5 user interface. Just click ?, located to the left of your user name.
The Change/Forgot Password link on Axcelerate 5 login page has been split into two separate links. This change reduces clicks to access the Forgot Password page.
- Change Password: Use this link to reset your password when you know your current password. Input your user name and current password and the system allows you to reset your password.
- Forgot Password: Use this link to reset your password when you forget your current password. Input your user name and the system sends you a verification code via email. Once you enter the verification code, you can reset your password.
Bulk print outputs documents in PDF containers. In the Print wizard, the number of documents per PDF now defaults to 1 instead of 100, meaning each submitted document will be contained in its own PDF container. You can optionally increase this limit, up to 100.
- Exports
- New options are available for the naming of native files in production exports. These options are located in the Output Settings section of the Export Production window:
- Beg Bates Number + Field Values: allows you to select a field whose values are then added as a suffix to the Bates number, e.g., [BEGBATES]_[FIELD VALUE].[FILE EXTENSION]. If the field contains more than one value, the values are separated by underscores.
- Beg Bates Number + Text: allows you to input text as a suffix to the Bates number, e.g., [BEGBATES]_HIGHLY CONFIDENTIAL.[FILE EXTENSION].
Note: There is a native file name character limit of 255 characters, including the file extension. When file names are truncated, the truncated characters are replaced with […].
- Workflow Configuration
- You can now jump to a production workflow’s configuration page directly from the drill-in page of a workflow. To use this feature:
- Navigate to the Mission Control > Production Workflows page.
- Click on the name of a production workflow to open the workflow’s drill-in page.
- If the toolbar is not expanded, click
 to expand it.
to expand it. - Click Configure and you are taken to the configuration page for the selected production workflow.
- When configuration is complete, click Close and you are returned to the drill-in page to continue your work.
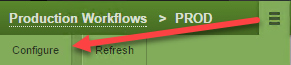
- From the configuration page of a workflow, you can also click the workflow name in the panel header to return to the main drill-in page for that workflow.

- Workflow Folders
- When you access the drill-in page for a production workflow, the Unproduced Documents folder is now expanded by default. When you queue documents for production, the Queued for Production folder expands by default.
- Consistency between produced files and original files can now be proofed to opposing counsel
- MD5 hash values calculated for all stored native files and image files are now created during ingestion and checked during publishes. When exporting a production, Case Managers can add the MD5 hash values to the production metadata file, so that these can be checked by opposing counsel. A prerequisite is that files are ingested with Axcelerate 5.12 or later.
- See : Check Production Results
- Find details in the Administrator Help:
- Document and Image Tracking
When you are working on the Review page, but are not logged into a review batch, you now access the Group by Family setting the same way you would if you were working in a review batch, i.e., click ![]() in the Results list panel header. This opens the Search Display fly-in window where you can also now optionally set a multi-level sort of up to three levels.
in the Results list panel header. This opens the Search Display fly-in window where you can also now optionally set a multi-level sort of up to three levels.
- Field Based Search
- You can now search for any value and no value using field based search in CORE Administration, Axcelerate Ingestion, Axcelerate 5, Axcelerate Analysis and Axcelerate Review. To do so, use the Keyword Search box or the Search Query Editor and the following search expressions:
- Any Value
- *
- No Value
- null
- Examples using the default field abbreviations and the default search operator (=):
- Documents that do not contain redactions and are not flagged Requires Redaction: redact=null
- Documents that contain redactions or are flagged Requires Redaction: redact=*
- Documents that do not contain text: text=null
- Documents that do contain text: text=*
- Documents that contain text, but which do not contain redactions and are not flagged Requires Redaction: text=* and redact=null
- Field Based Search in Classic UI applications
- In CORE Administration and in the Axcelerate Ingestion module, you can now use either the abbreviations defined in the configuration or the internal field name for specifying a field. In Axcelerate 5 front end, this option existed before.
- Find details in the Administrator Help:
- Field Based Search
- Search Query Editor (SQE)
- When you create an SQE report, you can now select an output format of CSV or HTML. When CSV is selected, you can then select your CSV separator: Comma, Tab, Semicolon, or Custom. Custom allows you to input a custom separator of your choosing.
- See: Search Query Editor Report
- Classic UI applications: Influence Results list ranking with a search
- If you combine an OR search with the * wildcard, this will have an impact on the Results list display.
- For instance, the search
Gardening OR *will return the same results as * only, but documents containing Gardening will be ranked higher. - Find details in the Administrator Help:
- Combining Boolean Operators and Asterisk
Note: Field abbreviations and search expressions are not case sensitive.
- External Centera storages
- External Centera storages are no longer supported.
- Storage handler for print results
- The PDF files created through bulk printing are now handled by a storage handler. This allows administrators to list any print results, and also to remove outdated or unwanted print results.
- Find details in the Administrator Help:
- Bulk Printing
Toolbars will be expanded upon your first login to Axcelerate 5.12. You can then close the toolbars you do not use often and reopen them as needed. Toolbars you do not close will be expanded on subsequent logins. Toolbars that you close will remain closed until you reopen them.
The toolbar settings are based on your Windows login credentials. If you change your workstation or your web browser, the toolbars will open again.
The Time Zone setting on the Preferences page is now a combo box, which allows you to search for a time zone by name.
- Display of Available Views
- The views available in the Viewer panel now display across the panel header instead of in a drop-down list. This allows you to readily see the available options and navigate between views with just one click.

Note: The view options will display in a drop-down list if the Viewer panel header does not have enough space to display all available options, e.g., you shrink your browser window.
- Pinned View
- If you have a view other than Text view pinned and the pinned view takes time to load, the viewer loads a fallback view. When the system message indicates the pinned view is ready, you can now click on the message to jump to the pinned view.
- See: Pin a Preferred Document View
- Production View
- Production view now matches the format of Near Native and Redaction views, e.g., the zoom and page navigation options are now located at the bottom of the Viewer and tools available in those other views (Fit All, Fit Width, etc.) were added.
Note: Redaction and annotation tools are not available in Production view.
- User Preference for Document Navigation
- A Document View Configuration setting has been added to the Preferences page. Use this setting to select your preferred document viewing method for all views, except Text view:
- Scroll: Allows you to scroll through an entire document using the scroll bar on the right-side of the Viewer panel. You will still see the page numbering at the bottom of the screen and in thumbnail view, but the pages auto-advance when you scroll.
- Page: Limits scrolling to one page of a document; however, this option comes with better performance, especially when viewing complex documents. To move between pages, use the page navigator at the bottom of the viewer or expand thumbnail view and use it to move between pages.
Tip: If you click on either the Next Page or Previous Page arrow in the page navigator
 , the arrow remains active (until you click on another web page element), allowing you to press the Enter key or space bar on your keyboard to move to the next or previous page of the current document.
, the arrow remains active (until you click on another web page element), allowing you to press the Enter key or space bar on your keyboard to move to the next or previous page of the current document.Caution: Text view has not changed and will always use Page mode regardless of this user preference setting.
Documents that match a stored search can now be added to that search. This allows you to bulk add documents after an additional ingestion process.
Find details in the Administrator Help: